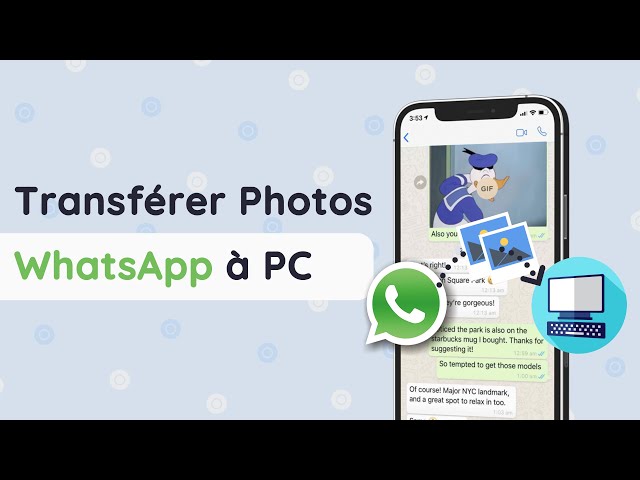iMyfone iTransor for WhatsApp - Sauvegarder WhatsApp depuis WhatsApp Web
Meilleur outil pour sauvegarder WhatsApp sur PC gratuitement et transférer les données de WhatsApp entre iPhone et Android facilement.
Essai gratuit *100% sécurisé | sans malware
WhatsApp est une application de messagerie populaire depuis un certain temps. Grâce à sa version web, qui nous permet de discuter sans même avoir à installer le logiciel sur un PC. Comme il est utilisé plus fréquemment, de nombreux utilisateurs veulent savoir comment sauvegarder WhatsApp à partir de WhatsApp Web. Ce serait le domaine d'intérêt aujourd'hui.
Nous allons passer à différentes méthodes pour sauvegarder WhatsApp à partir de sa version Web et afficher les données WhatsApp sur un PC.
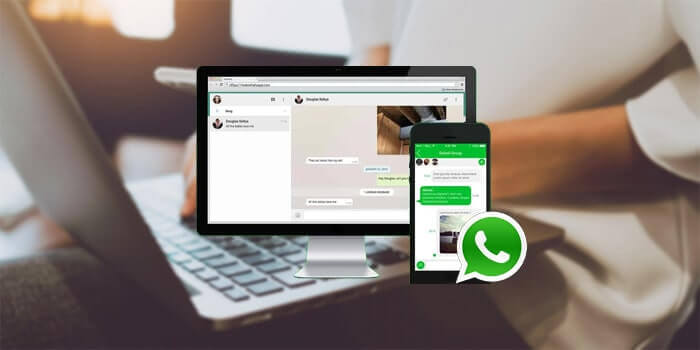
Pouvez-vous sauvegarder WhatsApp à partir de WhatsApp Web ?
Si vous utilisez fréquemment WhatsApp web, comment faire une sauvegarde des discussions WhatsApp est la clé. Vous remarquerez qu'il n'y a pas d'outil natif pour cela, vous pouvez donc demander si vous pouvez faire une sauvegarde à partir de WhatsApp Web.
La réponse est définitivement oui.
Grâce au développement de la technologie, nous pouvons faire plus de choses que nous ne l'imaginions. Pour gérer les données Web de WhatsApp plus facilement, vous trouverez ci-dessous une extension Google pour sauvegarder directement WhatsApp et un outil gratuit pour exporter WhatsApp vers un PC.
Sauvegarder WhatsApp sur PC gratuitement
Une alternative très viable lorsqu'il s'agit de sauvegarder vos discussions WhatsApp sur un PC est l' outil de transfert iTransor for WhatsApp WhatsApp.
Dans ce cas, sa capacité à créer des sauvegardes sur votre PC est un substitut utile à l'utilisation de WhatsApp Web comme sauvegarde. Si vous espérez restaurer ces fichiers de sauvegarde sur votre téléphone portable ou autre, ce sera le choix parfait pour vous.
Pourquoi choisissez-vous iTransor for WhatsApp ?
- La sauvegarde de WhatsApp est GRATUITE et très facile à utiliser.
- Prend en charge les appareils Android et iPhone, WhatsApp Business et WhatsApp Messenger.
- Vous pouvez transférer WhatsApp d'iPhone vers Android, d'Android vers iPhone, d'iPhone vers iPhone et d'Android vers Android.
- Vous pouvez également restaurer WhatsApp depuis iCloud sur Android quel que soit son système d'exploitation (Android ou iOS).
Plus d'infos sur cet outil dans cet avis (un coupon de réduction inclus).
Étape 1 Sauvegarder WhatsApp
1.Connectez le téléphone au PC. Lancez le logiciel iTransor for WhatsApp et sélectionnez "Sauvegarder WhatsApp sur les appareils" dans la barre latérale.
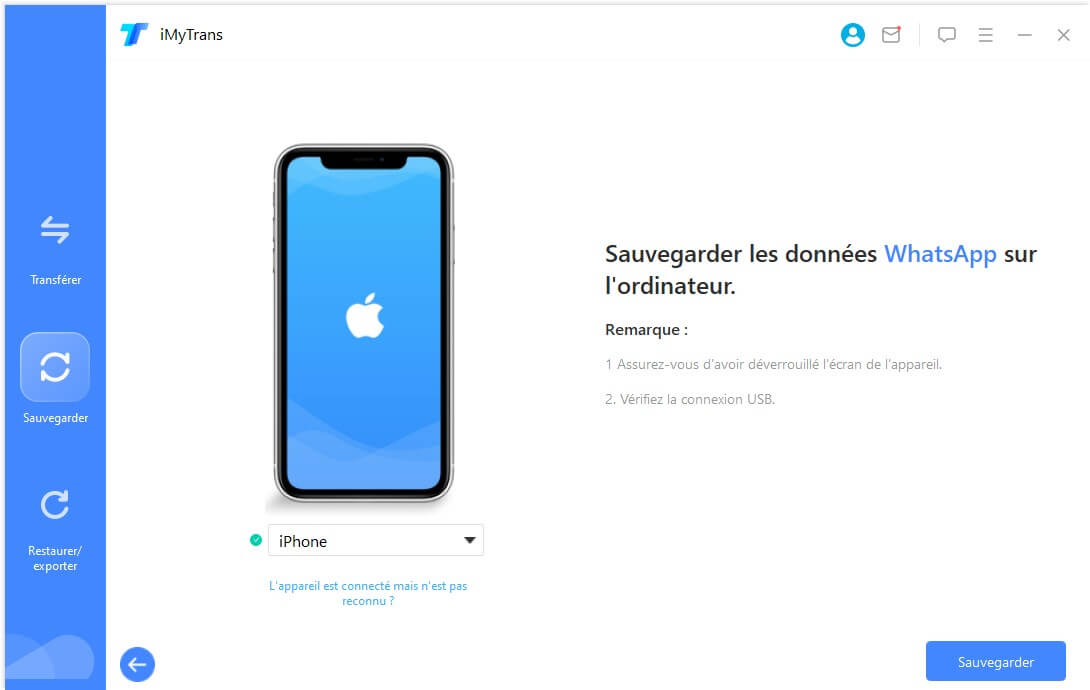
2.Sélectionnez simplement le bouton "Sauvegarder", et après un certain temps, la barre de progression se remplira complètement pour montrer que la sauvegarde a été créée.
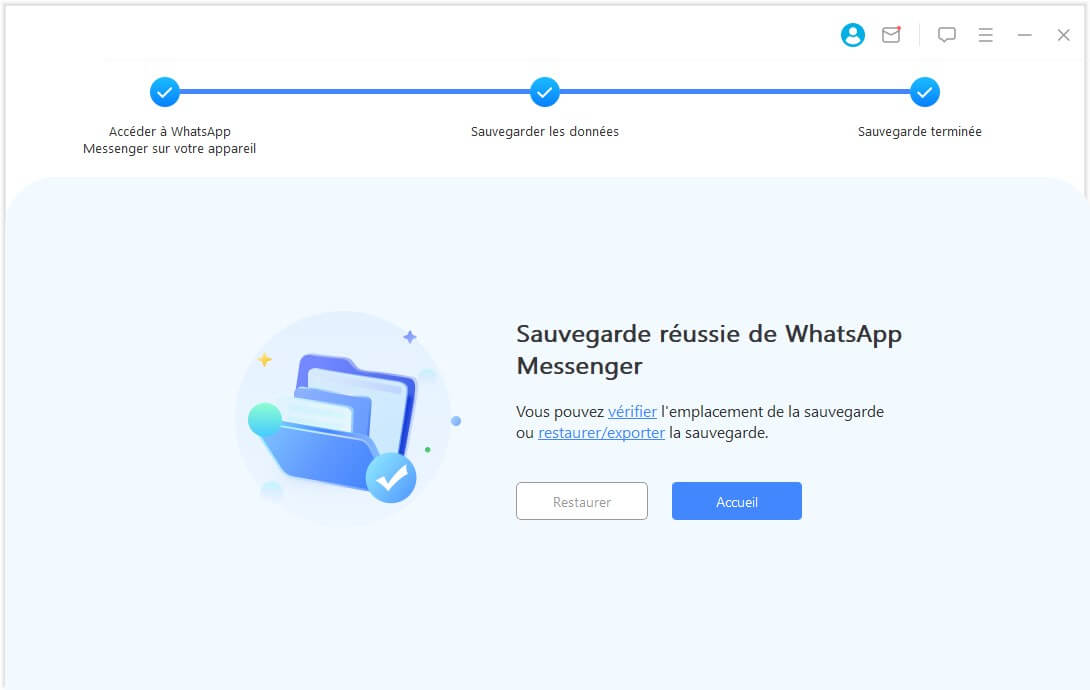
Maintenant, enregistrez et vous pouvez accéder à la sauvegarde WhatsApp dans iTransor for WhatsApp, vous devez maintenant l'exporter vers un PC.
Étape 2 Exporter la sauvegarde de WhatsApp vers le PC
Il vous permet d'exporter WhatsApp sous 3 formats : .csv, .xls et .html. Nous vous recommandons de choisir le format .HTML, car les messages WhatsApp seront affichés exactement tels qu'ils sont sur votre téléphone mobile. Ce qui signifie que vous pouvez non seulement lire les messages texte exportés, mais aussi des images, des vidéos et même des messages audio.
Suivez les étapes ci-dessous pour exporter le discussions WhatsApp sur PC
1.Choisissez Exporter/Restaurer la sauvegarde WhatsApp dans le menu gauche. Recherchez la sauvegarde WhatsApp que vous avez effectuée pour exporter la liste, puis appuyez sur le bouton Exporter vers PC.
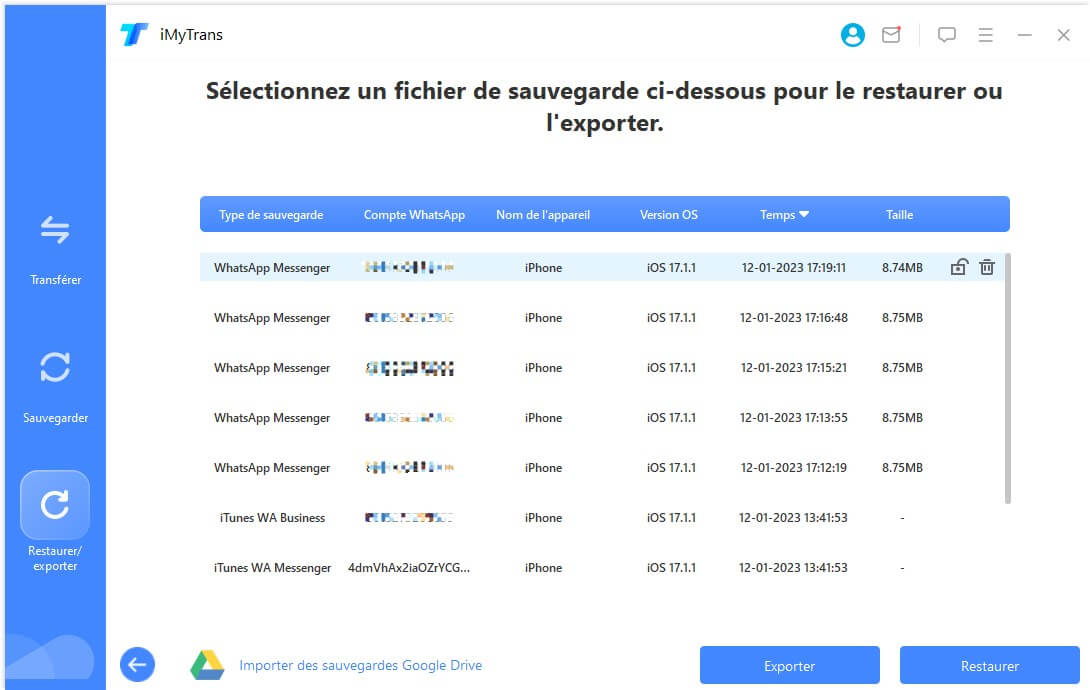
2.Après cela, le programme commencera à analyser les données de votre sauvegarde, puis vous pourrez voir toutes les discussions et pièces jointes dans votre sauvegarde WhatsApp. Sélectionnez tous les chats que vous souhaitez exporter et cliquez simplement sur le bouton Exporter.
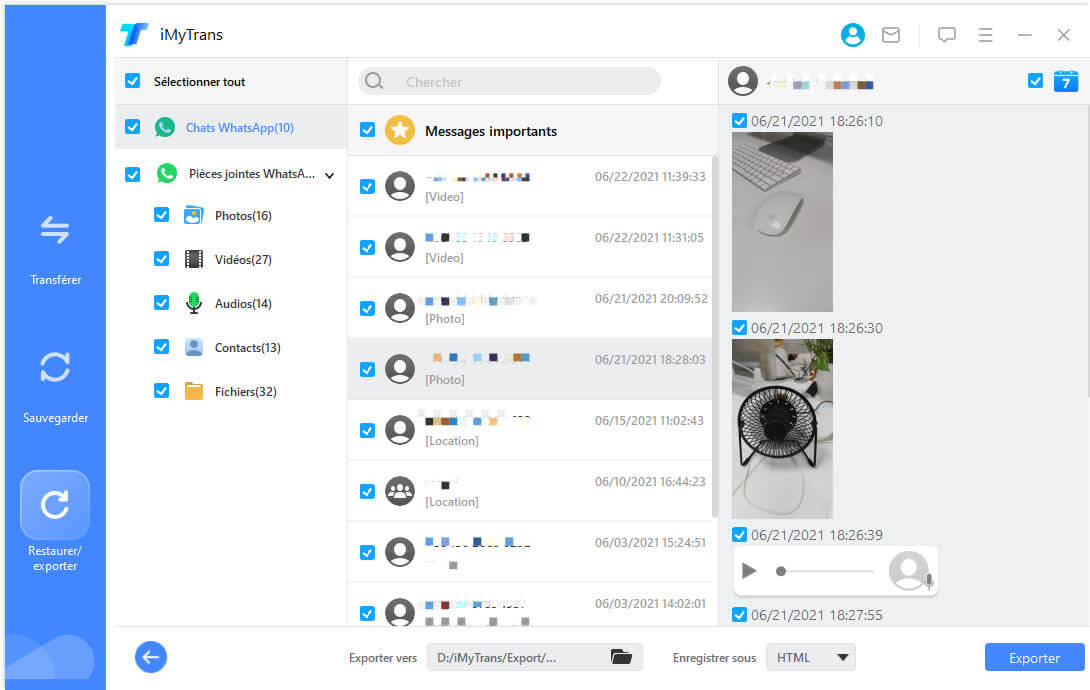
3.Les données WhatsApp exportées peuvent également être visualisées sur PC ultérieurement.
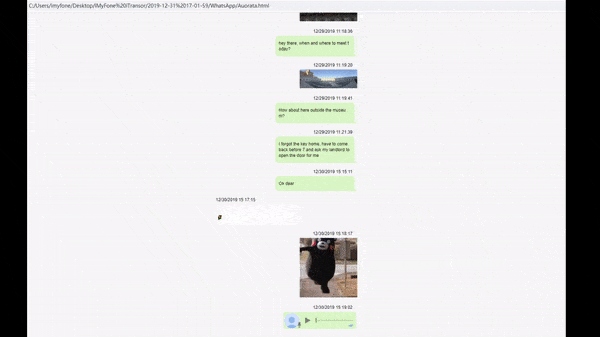
Voici une Tutoriel vidéo pour sauvegarder WhatsApp depuis un PC
Comment sauvegarder WhatsApp Web avec l'extension Google
Grâce à Google Chrome, il a développé une extension qui nous permet de télécharger tous nos discussions WhatsApp en faisant une copie de sauvegarde.
L'extension s'appelle Backup WhatsApp Chats. Il est simple à utiliser. Suivez simplement les étapes ci-dessous :
Étape 1.Ajoutez l'extension WhatsApp Chats à votre navigateur Chrome.
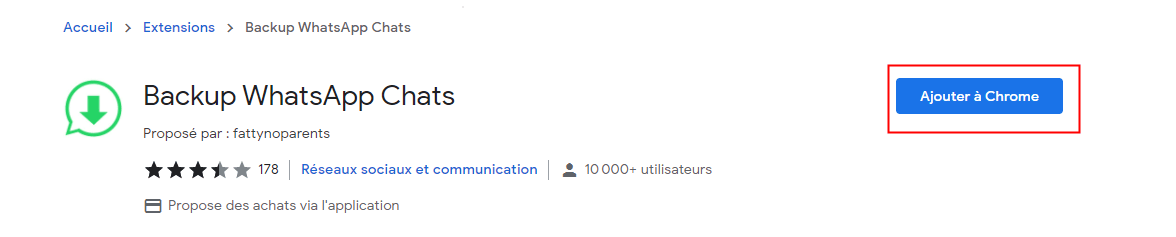
Étape 2.Connectez-vous à votre compte Google pour utiliser l'extension. Et autorisez les autorisations pour l'extension.
Étape 3.Connectez-vous à WhatsApp Web à https://web.whatsapp.com/.
Étape 4.Choisissez une conversation que vous souhaitez sauvegarder et cliquez à nouveau sur l'icône de l'extension, ajustez les champs de date et cliquez sur Télécharger. Cochez la case "récupérer les fichiers multimédias" si vous souhaitez également télécharger des images et d'autres fichiers. Vous pouvez choisir d'enregistrer votre chat sous forme de fichier CSV/HTML.
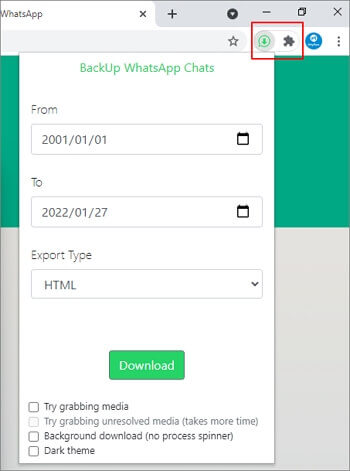
Une fois le téléchargement terminé, le fichier résultant sera enregistré dans le même dossier où tous les fichiers téléchargés sont généralement enregistrés.
Note
Si rien ne se passe, rechargez la page et réessayez.
Vous vous demandez peut-être si c'est vraiment utile, vous pouvez trouver des critiques de Backup WhatsApp Chats sur Chrome Web Store et ses avantages et inconvénients.
Avantages :
- Facile à utiliser.
- C'est abordable.
Inconvénients:
- Il n'a pas de version gratuite.
- Vous ne pouvez télécharger les chats qu'un par un.
- Parfois, il se bloque en raison de la connexion Internet.
- Pas de version en français.
En fait, nous vous déconseillons d'utiliser cette extension en raison de ses inconvénients. Cependant, nous vous présentons une meilleure alternative gratuite pour sauvegarder WhatsApp sur PC, elle est très facile à utiliser.
Commençons maintenant.
Conclusion
Espérons que cet article vous aidera à créer facilement vos propres sauvegardes WhatsApp depuis WhatsApp Web. Si vous avez aimé l'article, n'hésitez pas à le partager avec d'autres afin que davantage de personnes puissent éviter de perdre leurs messages WhatsApp importants à tout moment.