Macbook air wifi connecté mais pas internet ? Ce type de défaillance du réseau MacBook est une situation que tous les utilisateurs de Mac ont rencontrée. Nous devons en comprendre la raison et écrire comment y faire face.
Dans cet article, les raisons pour lesquelles votre Mac ne se connecte plus au Wi-Fi seront abordées et 10 méthodes pour pallier urgemment ce problème seront proposées.

- Pourquoi mon Mac ne se connecte-t-il plus au Wi-Fi ou au hotspot ?
- Comment résoudre le problème de connexion Wi-Fi du Mac ?
- 1. Une vérification de l'équipement de base
- 2. Lancer les diagnostics sans fil
- 3. Mise à jour de macOS
- 4. Redémarrer Mac et Wi-fi
- 5. Supprimer le réseau Wi-Fi et se reconnecter
- 6. Changer votre DNS sur Mac
- 7. Vérifier les paramètres TCP/IP
- 8. Vérifier les Paramètres de Proxy
- 9. Supprimer la configuration du système
- 10. Réinitialiser les préférences réseau
Pourquoi mon Mac ne se connecte-t-il plus au Wi-Fi ou au hotspot ?
C'est frustrant de constater que Mac ne se connecte plus au WiFi ou au hotspot. Mais le plus frustrant est que cela se produit très souvent quand vous avez besoin du WiFi pour accomplir une tâche très importante, et que MacBook Pro décide de ne pas se connecter ou Macbook air WiFi connecté mais pas internet . Ci-après sont énumérés les problèmes fréquemment rencontrés :
- Problème de réseau Wi-Fi
- Problème de paramétrage du routeur
- Fermeture du réseau par le fournisseur d'accès
- Des problèmes de logiciel macOS
Comment résoudre le problème de connexion Wi-Fi du Mac ?
Si votre MacBook ne se connecte plus au Wi-Fi, voici quelques solutions qui peuvent vous aider efficacement à résoudre tous ces problèmes.
1 Une vérification de l'équipement de base
Lorsque MacBook ne se connecte plus au Wi-Fi et qu'un point d'exclamation apparaît sur l’icône Wi-Fi, cela veut dire que l'appareil ne peut pas se connecter au réseau. Pour cela, procédez à la vérification de l'équipement nécessaire :
- Activez et désactivez le Wi-Fi.
- Le dispositif est-il connecté au bon réseau ?
- Essayez de vous connecter à un autre réseau.
- Le câble de connexion du routeur est-il correctement connecté ?
- Redémarrez votre Mac et reconnectez-vous au réseau.
2 Lancer les diagnostics sans fil
Si votre MacBook ne se connecte plus au Wi-Fi, le programme de diagnostic sans fil intégré à macOS vous permet de savoir si d'autres appareils sont à l'origine du faible signal et vous propose une solution à ce problème. Voici les étapes suivantes :
Étape 1|Rechercher en utilisant Spotlight(Cmd + Espace) ou cliquez sur Option/Alt et sur l'icône Wi-Fi. Sélectionnez « Ouvrir Diagnostics sans fil » pour accéder aux diagnostics sans fil.

Étape 2|Cliquez sur « Continuer » et attendez le code d'erreur détecté dans le rapport en cours d'exécution, puis recherchez des solutions correspondantes.
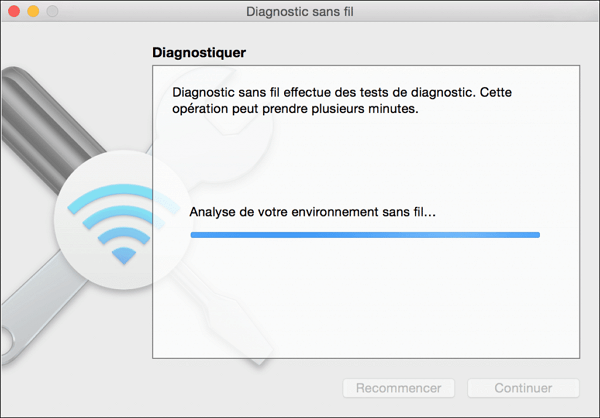
3 Mise à jour de macOS
Au cas où Macbook air WiFi connecté mais pas internet, une mise à jour du système pourrait être utile. Ci-dessous, une astuce vous permettant de procéder ou non à la mise à jour de votre système :
Étape 1|Cliquez sur le menu principal Apple et sélectionnez « Préférences système », puis cliquez sur « Mise à jour de logiciels » afin de vérifier le statut de la mise à jour.
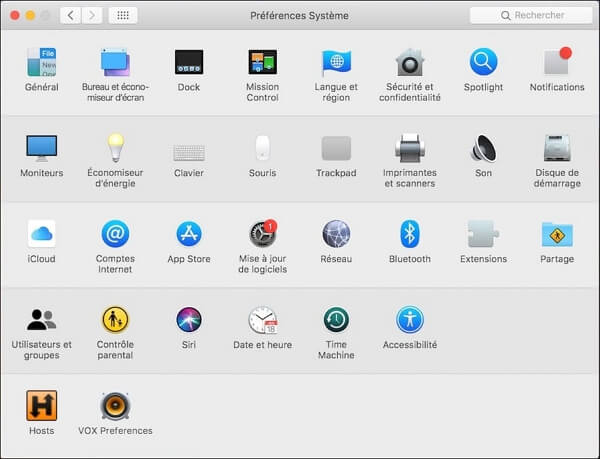
Étape 2|Suivez les instructions pour effectuer la mise à jour. Patientez jusqu'à la fin de l'installation, puis vérifiez à nouveau votre connexion Wi-Fi.
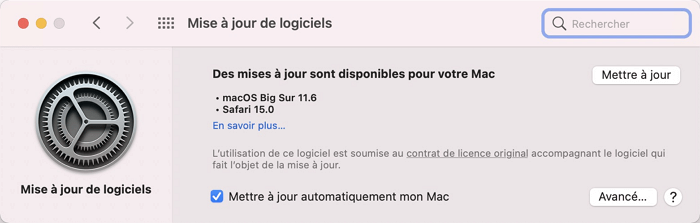
Conseils : si vous rencontrez des problèmes pendant le processus de mise à jour Mac, vous pouvez cliquer ici pour corriger le blocage de la mise à jour Mac.
4 Redémarrer Mac et Wi-fi
Si MacBook Wi-Fi ne se connecte plus au WiFi, redémarrez votre Mac.
Si les problèmes persistent après le redémarrage, veuillez éteindre le Wi-Fi, patienter quelques secondes, puis le rallumer afin que le scannage des réseaux disponibles soit à nouveau forcé.
Étape|Cliquez sur l'icône Wi-Fi, puis désactivez-le.
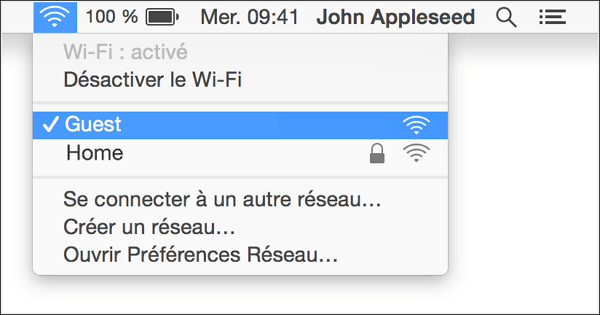
5 Supprimer le réseau Wi-Fi et se reconnecter
Lorsque mon Mac ne veut pas se connecter au wifi, forcer la suppression du réseau sur l'ordinateur peut résoudre le problème.
Étape 1|Cliquez sur l'icône Wi-Fi et sélectionnez la préférence réseau.
Étape 2|Cliquez sur les paramètres avancés.
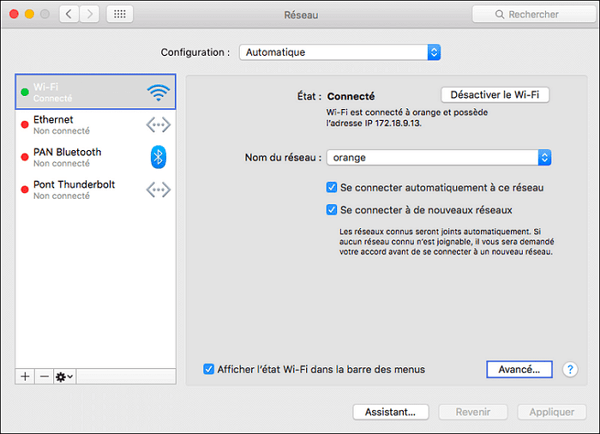
Étape 3|Choisissez votre réseau dans la liste. Cochez en bas « - » et cliquez sur « Supprimer ». Suite à cela, votre Mac ne se connectera plus automatiquement au réseau. Pour ajouter un nouveau réseau, il vous suffit de le localiser et d'insérer le mot de passe.
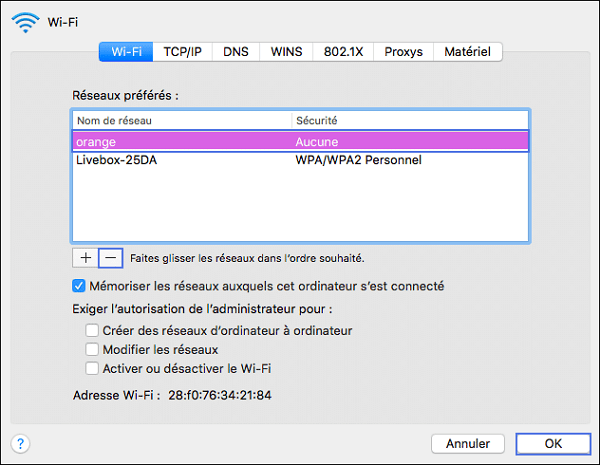
6 Changer votre DNS sur Mac
Le DNS (Domain Name System) attribue un numéro (adresse IP) au nom (URL). A défaut, votre routeur utilise le serveur DNS du fournisseur d'accès à Internet. Pour résoudre le problème de connexion au WiFi sur mac, vous pouvez changer le DNS.
Et il est facile de couvrir des serveurs tels que le serveur DNS gratuit de Google :
Étape|Cliquez sur l'icône Wi-Fi, puis sur Préférences réseau, sur « Avancer » dans le coin inférieur droit, sous l'onglet DNS, cliquez sur « + » dans la rubrique Serveur DNS, puis saisissez « 8.8.8.8 » et cliquez sur « OK » pour valider le changement de DNS.
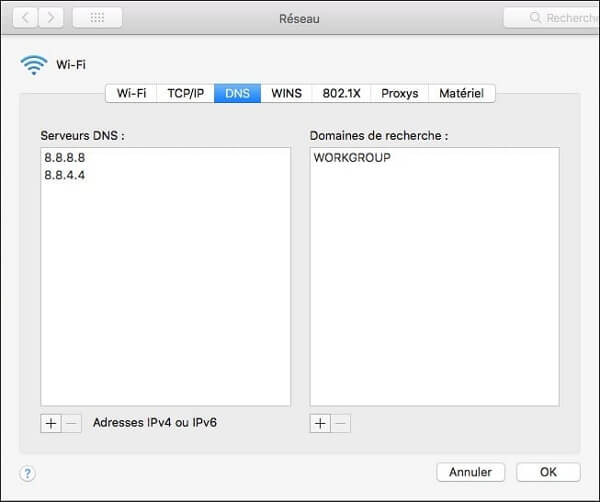
7 Vérifier les paramètres TCP/IP
Si MacBook ne se connecte plus au Wi-Fi avec l'adresse IP non définie, on peut renouveler manuellement le bail DHCP pour remédier rapidement au problème. Voici la méthode de mise à jour :
Étape|Cliquez sur l'icône Wi-Fi, sur Préférences réseau et sur « Avancer » dans le coin inférieur droit, dans l'onglet TCP/IP puis sélectionnez pour mettre à jour DHCP.
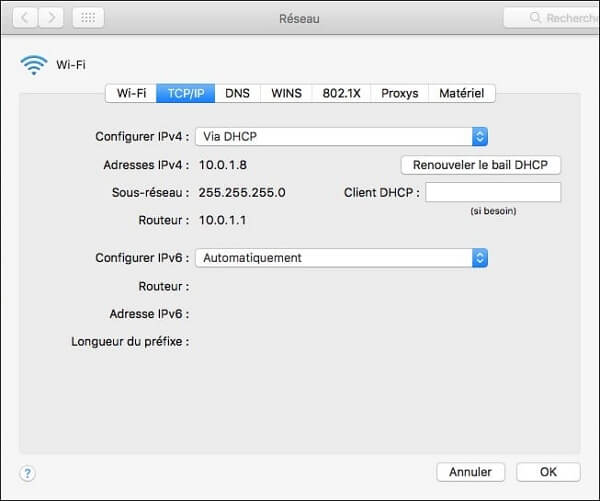
8 Vérifier les Paramètres de Proxy
Vérifier le serveur proxy pourrait être d'une grande aide pour réparer le mac connecté mais pas d'accès internet.
Étape|Cliquez sur l'icône Wi-Fi, sur Préférences réseau, puis dans le coin inférieur droit et sélectionnez Avancer. Désactivez tous les protocoles sous l'onglet serveur proxy.
9 Supprimer la configuration du système
Supprimer tous les paramètres de configuration y compris les préférences du système pourrait aider à pallier le problème de connexion du MacBook au Wifi.
Étape 1|Suivez ce cheminement :
Étape 2|Puis, cliquez sur le dossier, copiez tout le contenu dans un autre dossier, Saisissez votre mot de passe utilisateur.
Étape 3|Redémarrez votre Mac, et essayez de vous connecter à nouveau au Wi-Fi et d'utiliser le réseau normalement.
10 Réinitialiser les préférences réseau
Même si la réinitialisation des paramètres réseau n'est pas intégrée comme dans le cas de l'iPhone, lorsque sur Macbook air le wifi est connecté mais pas internet, il convient de supprimer les paramètres de préférence du système. N'oubliez pas de sauvegarder vos données avant de réinitialiser les paramètres de votre MacBook en procédant comme suit :
Étape 1|Reconnectez-vous au Wi-Fi après avoir réinitialisé les préférences réseau, et suivez ce cheminement :
Étape 2|Supprimez les fichiers suivants (Il est possible que vous ne les ayez pas tous) :
- com.apple.airport.preferences.plist
- com.apple.network.identification.plist
- NetworkInterfaces.plist
- preferences.plist
- Settings.plist
Étape 3|Redémarrez votre Mac et sélectionnez votre réseau Wifi.
Conclusion
Si MacBook ne se connecte plus au Wi-Fi, les 10 méthodes énumérées ci-dessus constituent un moyen simple de résoudre le problème. Au cas où vous oublieriez de faire une sauvegarde lors du processus d'installation et que cela causerait une perte de données ou de fichiers, vous pouvez facilement récupérer vos fichiers perdus avec D-Back for Mac. Ce logiciel vous permet de vous reconnecter normalement au Wi-Fi et aux hotspots et de restaurer la totalité de vos fichiers. Plus de souci à propos de ce Mac agaçant qui ne parvient pas à se connecter au Wi-Fi.

